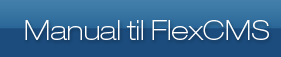Spalter er en slags layoutrammer til elementer som giver dig mulighed for selv at lave layout på dine sider. Typisk er kun én af spalterne interessant, nemlig "Én spalte". Denne viser elementerne i hele siden bredde, og er derfor god til almindelige tekstsider. De andre spaltetyper kan bruges til f.eks. sektionssider hvor du har brug for at kunne placere flere elementer som nyhedsudtræk, appetitvækkere etc. på en overskuelig måde.
Der findes fire forskellige spaltetyper:
- Én spalte - viser elementerne i hele sidens bredde
- Midterdelte spalter - viser elementerne i halvdelen af sidens bredde ved siden af hinanden.
- Højredelte spalter - viser elementerne i ca. forholdet 2/3 til 1/3 af sidens bredde ved siden af hinanden.
- Tredelte spalter - viser elementerne i tre spalter af 1/3 bredde af siden ved siden af hinanden.